![[わんこのぺーじ] [わんこのぺーじ]](image/onotaku-moji.png)
ここでは、おなじみのGetting Start「コンソールにHelloWorld!を出力する」をJDeveloper 10gで、やってみます。
参考: Building Your First Program with JDeveloper 10g
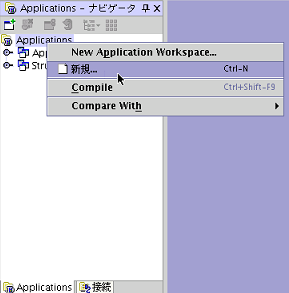
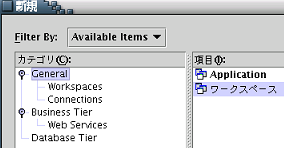
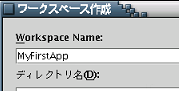

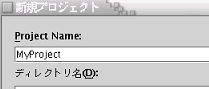

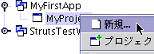
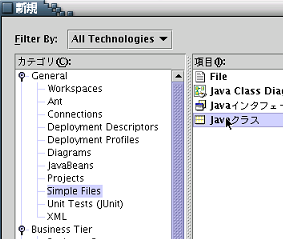
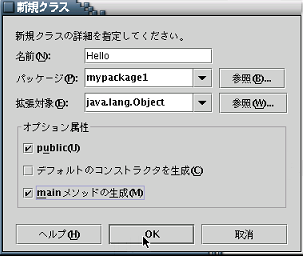
※コード・インサイト(コードの補完)は、emacsキーバインドの場合Alt+Space です。コード・インサイトが効かない場合は、jarがライブラリに登録されて いない疑いがありますので「../J2SEの場所の設定」を確認します。
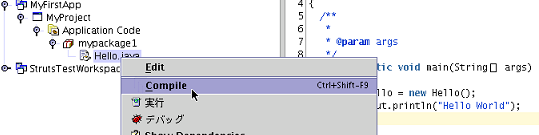
 ※メッセージが表示されていない場合には、メニューの「表示」→「ログ」で
表示できます。
※メッセージが表示されていない場合には、メニューの「表示」→「ログ」で
表示できます。※ここで「java.lang.Objecが見つからない」とエラーが発生した場合には、 「../J2SEの場所の設定」を確認します。
←JDeveloper 10g目次に戻る